After Apple introduced a new lock screen with iOS 16 that you can customize as you want, with iOS 17 it is the turn of contacts. The new functionality makes it possible to create individual “stickers” for you and your contacts, which will be displayed to your contacts and to you during calls.
According to Apple, third-party apps should also be able to access the new contact stickers as long as developers use the corresponding Callkit API during development.
And this is how it works: If you call someone with an iPhone on their iPhone and you're saved in their contacts, the contact sticker you created yourself will appear on the other person's screen. The new full-screen feature replaces the smaller, thumbnail-sized notifications you previously saw during calls. Contact stickers provide more design freedom than ever before and challenge your creativity. The new Contact Poster feature works on all iPhones compatible with iOS 17.
Apple allows you to set up your own contact label as well as customize your contact labels. The design is similar for both, but there are still some differences. First, we'll take a look at your contact sticker, which ultimately serves as your digital business card.
To start setting up your digital business cards, tap your contact card in the Contacts app. (Screenshot: t3n)
To set this up, first open the Contacts app and view all your contacts. Your name should be at the top. Here you tap “Edit” at the top right and then tap the “Add Photo” or “Edit” button in the middle of the screen.
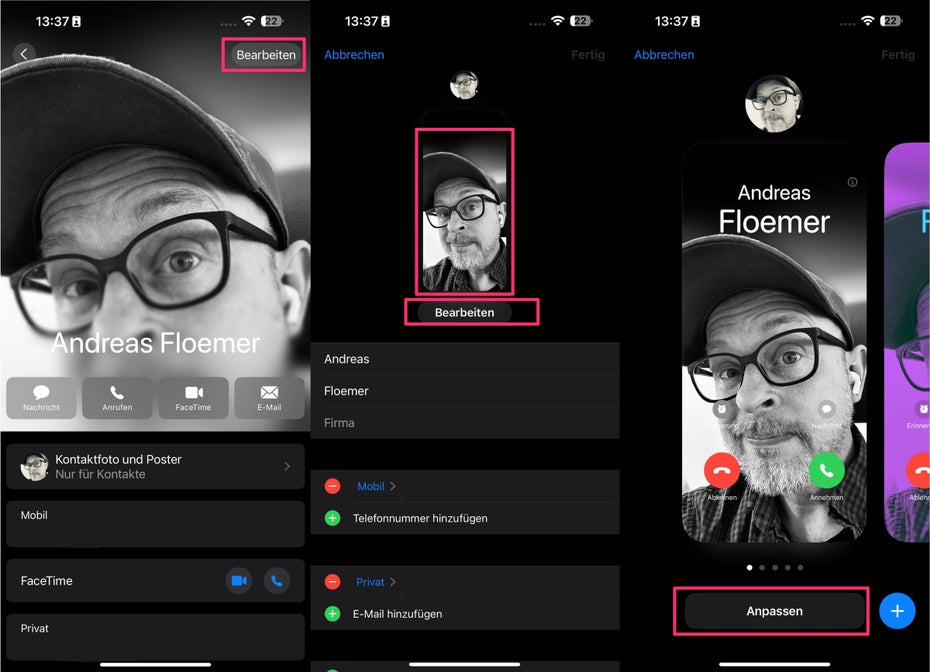
iOS 17: To start creating your contact sticker, tap Edit or Add Photo — the latter should appear when you first set it up. (Screenshot: t3n)
Here you first have the option to select your first and last name and whether you want to share your name and photo at all or whether you want your sticker to be automatically shared with all your contacts – or whether the system has to ask you every time you share it – she.
Editorial recommendations
We continue with the part about how you want to introduce yourself to your contacts: here you can use the camera to take a new selfie or choose a photo from your photo library. Many Memojis and simple characters are also available.
If you select a photo from the media library or take a selfie, you can now swipe left or right, like on the lock screen, to select different filters.
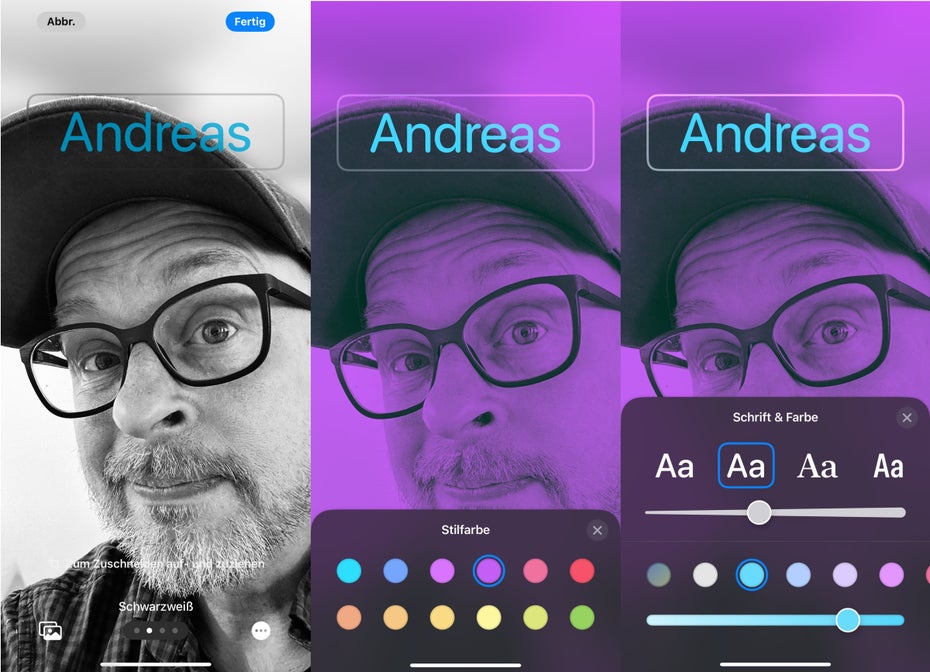
Now you can set filters, fonts and all kinds of other things according to your own desires. (Screenshot: t3n)
If you click your name, a font and color selection tool appears. On the one hand, there are a number of fonts available that you can change by using the slider below to adjust the font size. On the other hand, you can select any color, and its shade can be selected again using the console.
Using the pinch-to-zoom gesture, you can also select any section directly on the image with two fingers. You can enlarge or reduce the image this way. You can also use the controls below the image to select the filter color and set the depth effect depending on the image.
When you're satisfied with your design, tap Done; In the next step, there is the option to select the photo as your Apple ID avatar. If you do not want to do this, you can skip this step.
With Memoji, you can choose from different options and expressions. The depth effect can also be activated. Furthermore, with both this design and initials, you have the option to select the background color as well as the font and color of your name.
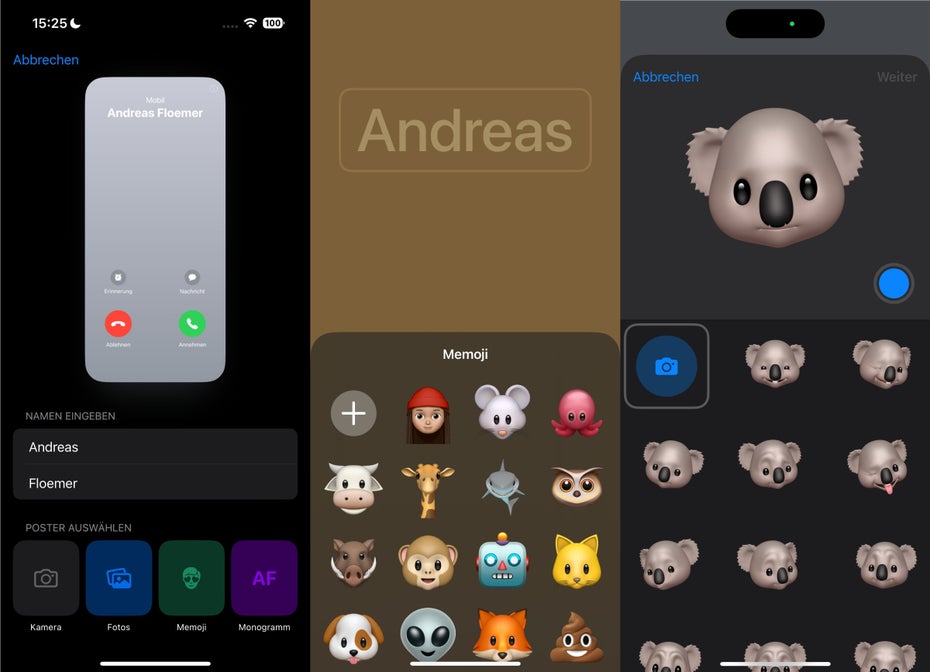
In the iOS 17 Contacts app, you can choose from different Memoji. (Screenshot: t3n)
When you're done creating your sticker, tap Done. By the way, just like the lock screen wallpapers, you can also design multiple designs and use them as you wish. To do this, go back to your contact's profile and click Edit below the profile picture. Here you can either edit the stickers you've created or create a new one by swiping to the right and clicking Create.
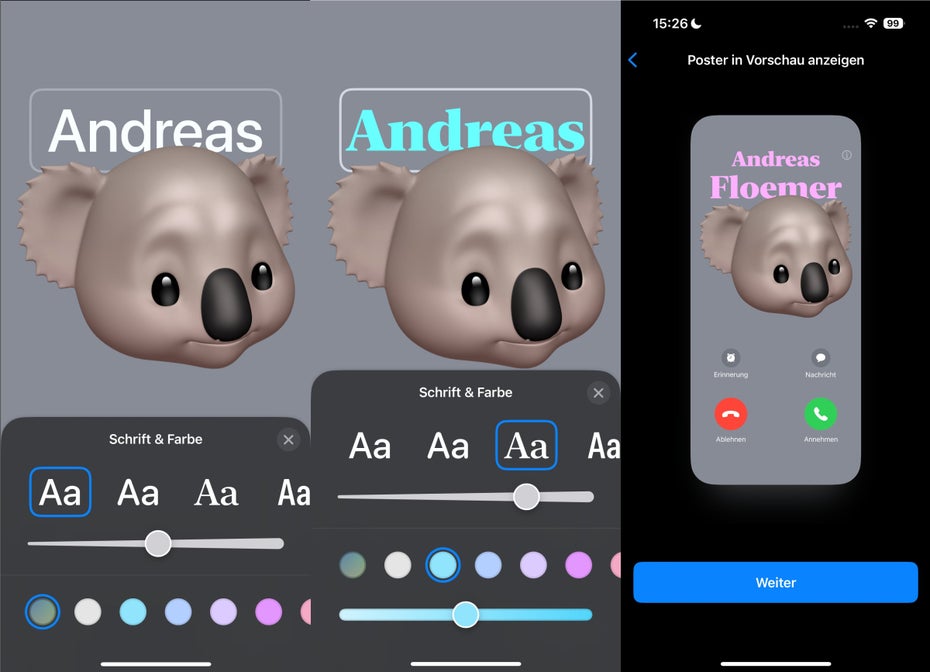
Various modifications can also be made to Memoji. (Screenshot: t3n)
If you share your sticker with your contacts, it will appear in their address books and also when you call them and vice versa. The prerequisite is that you also use an Apple device running iOS 17, iPadOS 17, or macOS Sonoma.
Not only can you get creative with your digital business card, but you can also customize your saved contacts. This is especially useful for those whose iPhones no longer receive iOS 17 or who have an Android smartphone.
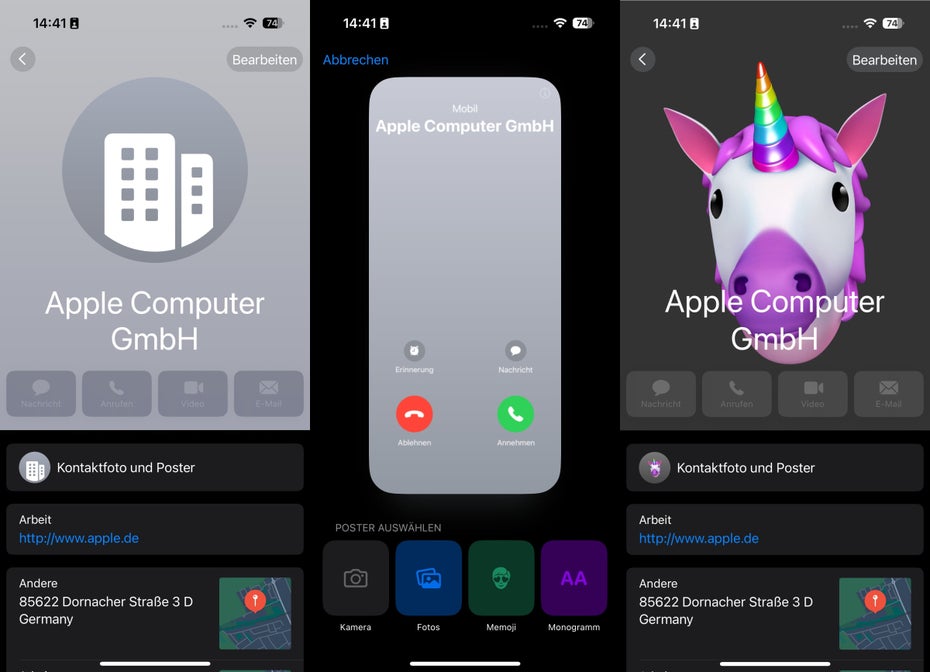
You can also create contact labels for your contacts – for example for those who use an Android smartphone or don't get the iOS 17 update on their iPhone. (Screenshot: t3n)
Here you can proceed as you would when creating your own labels. Selfies, photos, Memoji, and monograms are also available for your contact stickers.
In the future, contact stickers can also be shared seamlessly using the new iOS 17 function called Namedrop, which is an extension of Airdrop. Namedrop aims to be a faster and easier way to exchange contact information: to do this, you will have to bring your iPhone closer to someone else's iPhone or Apple Watch and then – assuming both devices have Bluetooth activated – a request will appear asking if Want to share your contact information? Want to transfer it.
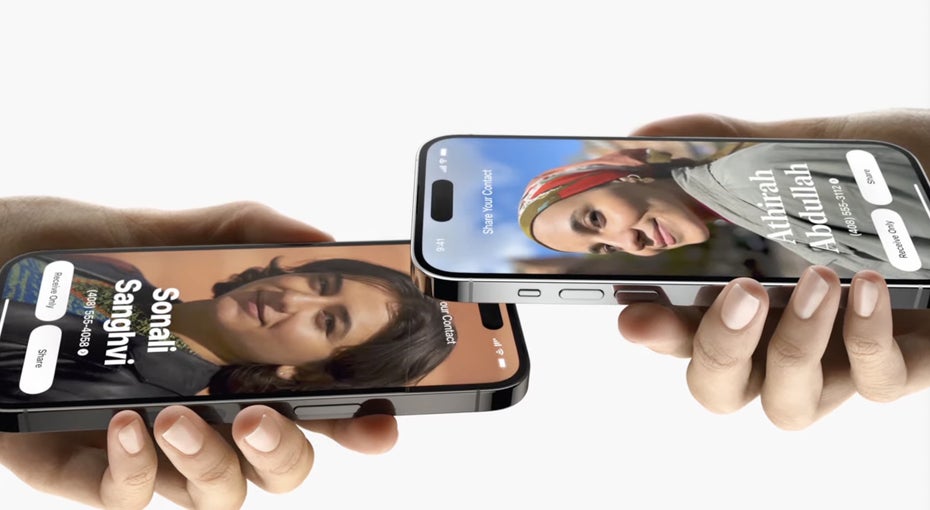
Airdrop: With iOS 17, Apple introduces Namedrop. (Screenshot: Apple/t3n)
This request from the system will then display your standard call label. Once you allow the exchange, your contact information will also be available on the other person's iPhone.
Maybe you don't know these iPhone functions yet

“Subtly charming coffee scholar. General zombie junkie. Introvert. Alcohol nerd. Travel lover. Twitter specialist. Freelance student.”




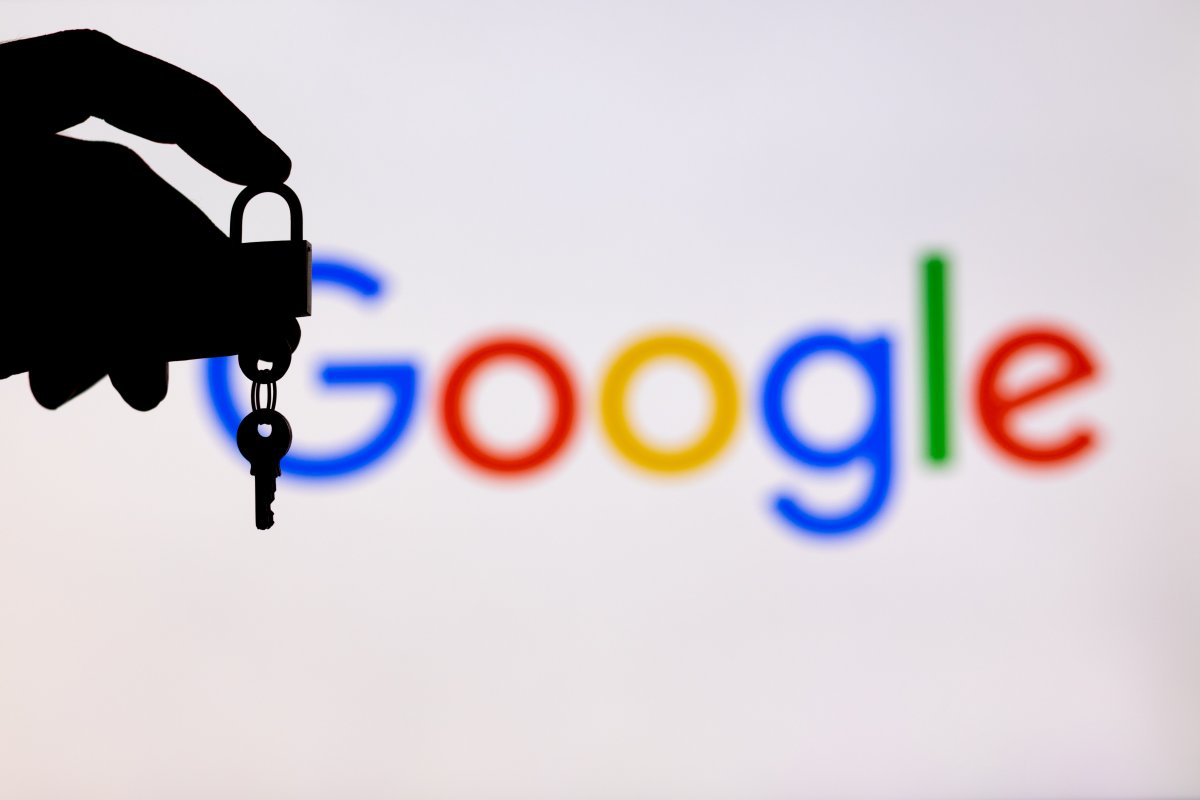

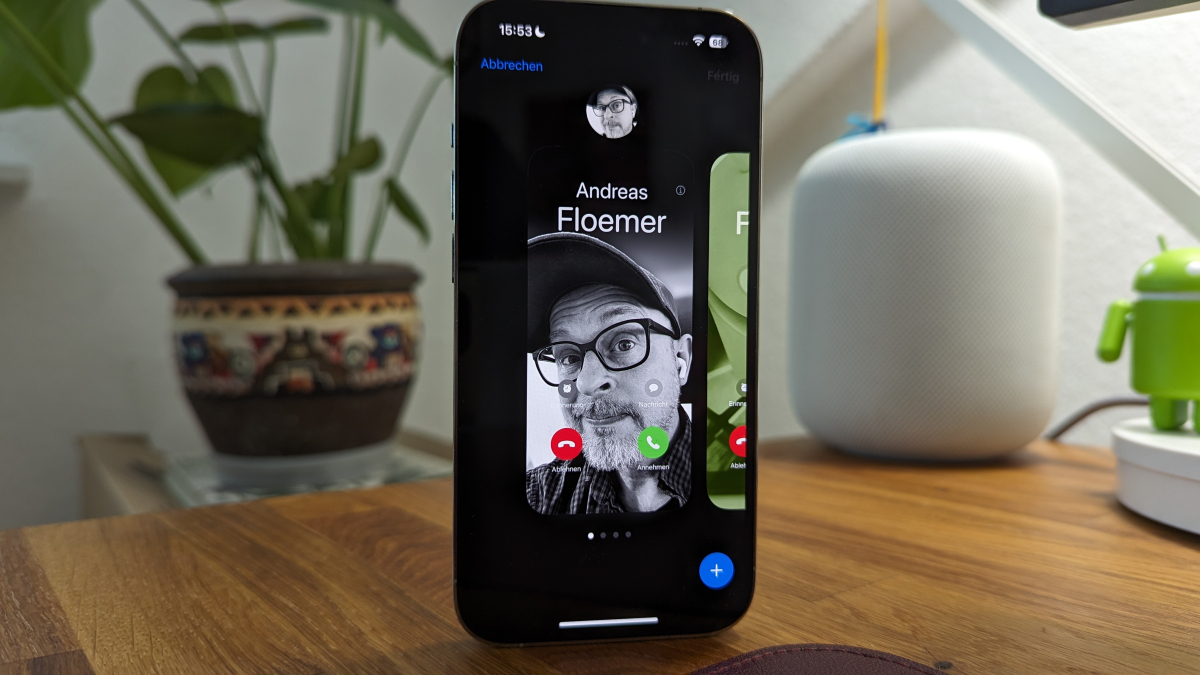

More Stories
Data Leakage: Android TV can expose user's emails and files
How did life begin on Earth? Munich researchers find important clues
The “One-Man-Show” Next-Gen Update shows how to please players